Diese Funktion dient dazu, Positionen aus einem Beleg, z.B. Angebot, an einen Großhändler oder Lieferanten per Excel zu senden, damit dieser dann Preise u.a. eintragen und Ihnen zurücksenden kann.
Excel-Export:
Beispiel: Aus einer Bestellung wird eine Excel-Datei erstellt
1. Belegzeilenauswahl:
Zuerst erscheint folgende Maske zur Auswahl der auszugebenden Zeilen:
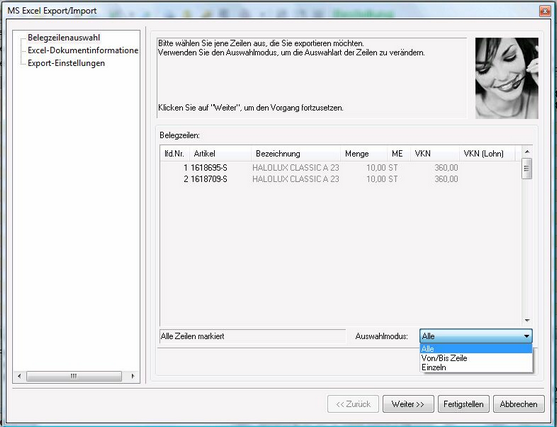
Wählen Sie die Belegzeilen aus, die Sie versenden wollen und gehen Sie auf "Weiter ".
Hinweis: Wenn Sie bereits jetzt auf "Fertigstellen" klicken, erfolgt sofort eine Ausgabe mit den Einstellungen des letzten Excel-Exportes.
2. Excel - Dokumentinformationen:
Als nächsten Schritt müssen Sie Informationen für das Excel-Dokument eingeben:
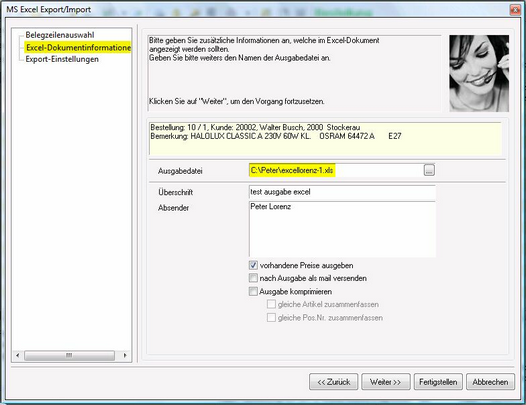
Ausgabedatei: geben Sie hier den kompletten Pfadnamen an, wohin die zu erzeugende Excel-Datei gespeichert werden soll. Über die Auswahlliste (Symbol oder F4) gelangen Sie in den Windows-Explorer mit seinen Auswahlmöglichkeiten,
z.B. für Windows Vista:

mit Eingabe des Dateinamens:
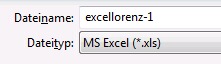 .
.
Hinweis: Wenn Sie den Dateinamen manuell eingeben, müssen Sie unbedingt die Endung .xls an den Dateinamen anhängen, sonst wird keine Excel-Datei erzeugt!
Überschrift: Geben Sie der Excel-Tabelle einen Namen
Absender: Die von Ihnen eingegebenen Daten über den Absender werden sowohl in der Excel-Tabelle mit angezeigt als auch beim nächsten Aufruf des Excel-Exportes wieder vorgeschlagen,
Vorhandene Preise ausgeben: aktivieren oder nicht.
Nach Ausgabe als e-mail versenden: wenn Sie diese Funktion aktivieren wird Ihr e-mail-Programm (com(organize) gestartet und die erstellte Excel-Datei sofort als Anlage eingetragen. Nähere Informationen dazu siehe unter: "com(organize) / Mails senden".
Ausgabe komprimieren: hier können Sie entscheiden, ob gleiche Artikel oder gleiche Positionsnummern (z.B. LBE-Positionen) zusammengefaßt werden sollen oder nicht. Dies ist vor allem dann sinnvoll, wenn Sie z.B. aus einem Angebot heraus eine Preisanfrage an Ihren Lieferanten senden und derselbe Artikel im Angebot mehrmals vorkommt.
Wenn Sie „Ausgabe komprimieren“ aktivieren müssen Sie zugleich angeben, ob gleiche Artikel oder gleiche Pos.Nr. zusammengefaßt werden sollen.
3. Export-Einstellungen:
In einer weiteren Auswahlmaske können Sie entscheiden, welche Feldwerte Sie ausgeben wollen und in welcher Reihenfolge (Feld anklicken und mit den Pfeilen verschieben ).
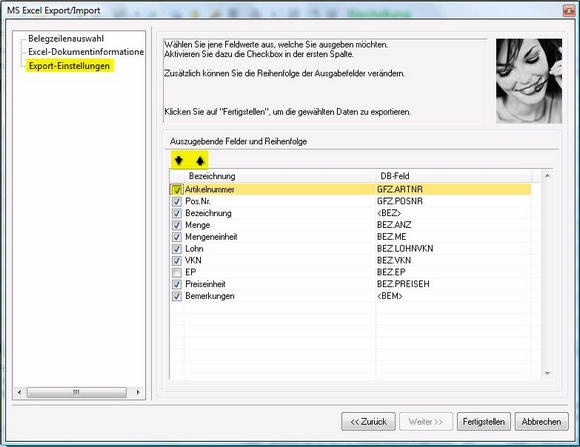
Hinweis: Beachten Sie, daß durch das Verschieben eines Feldes nach oben oder unten die Markierung (Hakerl) für die Ausgabe gelöscht ist!!! Sie müssen daher die Markierung wieder aktivieren!
Wenn Sie auf „Fertigstellen“ klicken, kann noch folgender Hinweis erscheinen:
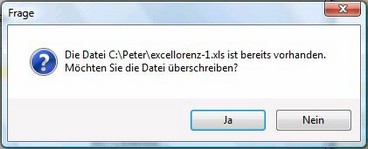
Anschließend wird entweder sofort MS-Excel an Ihrem PC gestartet (vorausgesetzt es ist an Ihrem Arbeitsplatz installiert) und Sie befinden sich direkt in der Excel-Tabelle oder das e-mail-Programm wird gestartet:
Muster für die Funktion „nach Ausgabe als e-mail versenden“ :
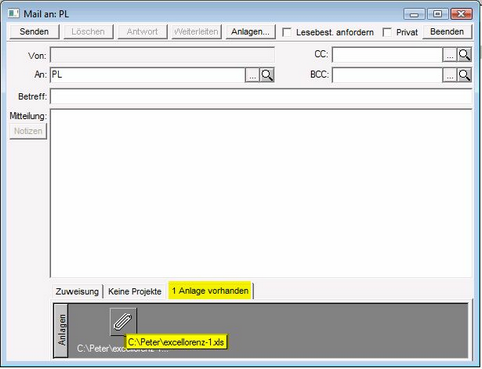
Muster für den Direktstart von MS-Excel mit geöffneter Excel-Tabelle:
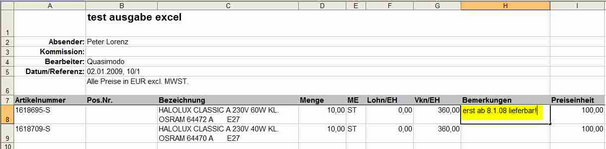
Bearbeitung durch den Empfänger:
Der Empfänger der Excel-Tabelle kann nur diejenigen Felder bearbeiten, die freigegeben sind; dies sind die Preisfelder sowie das Bemerkungsfeld. Alle anderen Felder sind gesperrt und erzeugen folgenden Hinweis:

Excel-Import:
Hinweis: Sie können ausschließlich Excel-Dateien in einen Beleg importieren, die vorher mit com(economy) als Excel-Datei exportiert worden sind!
Hinweis: Sie können die ausgefüllte Excel-Tabelle Ihres Lieferanten entweder in denselben Beleg, aus dem Sie die Tabelle erzeugt haben, wieder einspielen, wodurch die geänderten Felder aktualisiert werden, oder Sie können auch einen neuen Beleg anlegen und die Tabelle einspielen (z. B. dann, wenn Sie den Originalbeleg nicht verändern wollen, weil Sie z.B. die Excel-Tabelle als Bestellanfrage an mehrere Lieferanten zum Ausfüllen geschickt haben).
Beim Import der bearbeiteten Excel-Tabelle können Sie folgende Einstellungen durchführen:
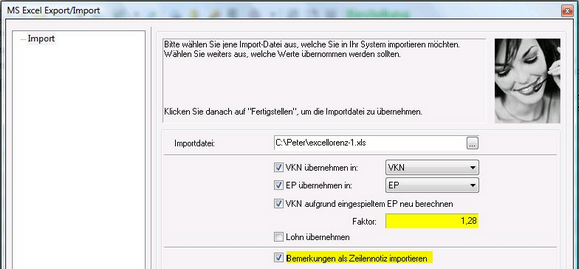
Importdatei: Wählen Sie die zu übernehmende (Antwort-)Datei aus. Wenn Sie eine Excel-Datei importieren wollen, die NICHT vorher mit com(economy) exportiert wurde, erhalten Sie folgende Fehlermeldung:
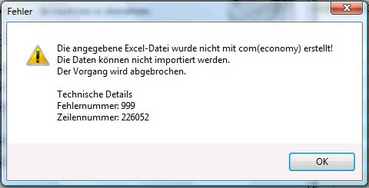
VKN übernehmen in: wahrscheinlich steht im Feld VKN der VKN Ihres Lieferanten weshalb es sinnvoll sein wird, diesen Wert in den Beleg in das Feld EP zu übernehmen.
EP übernehmen in: Wenn Ihr Lieferant sowohl seinen EP als auch einen VKP (empfohlenen VKP) übermittelt, sollten Sie den VKP in das Feld VKN und den EP in das Feld EP übernehmen.
VKN aufgrund eingespieltem EP neu berechnen: / Faktor: hier können Sie angeben, ob zugleich mit einem neu eingespielten EP aufgrund des von Ihnen zusätzlich eingegebenen Faktors die Verkaufspreise im Beleg neu berechnet werden sollen.
Lohn übernehmen: nur sinnvoll im Zusammenhang mit Zeitwerten bzw. Stücklisten
Bemerkungen als Zeilennotiz importieren: Wenn Sie diese Funktion aktivieren werden Bemerkungen zu den einzelnen Zeilen, die Ihr Lieferant eingetragen hat, als Zeilennotiz hinterlegt.
Wenn Sie die Excel-Tabelle in den Originalbeleg einspielen wollen (muß natürlich vorher in der Belegerfassung geladen werden), erscheint folgende Frage:
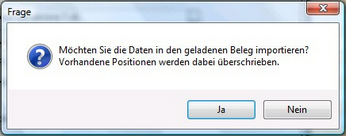
Hinweis: Wenn Sie die Daten in den Originalbeleg wieder einspielen, werden vorhandene Positionen überschrieben!
Wenn Sie die Excel-Tabelle in einen anderen Beleg als den ursprünglichen einspielen, erscheint folgende Frage:
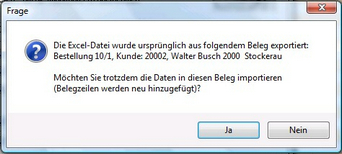
Hinweis: Wenn Sie die Daten in einen anderen als den ursprünglichen Beleg einspielen, werden die einzelnen Positionen immer neu hinzugefügt, auch wenn Sie den Import in denselben Beleg mehrmals machen (die Beleg-Zeilen sind dann mehrmals hintereinander vorhanden).