Versenden von Mails:
Sie können ein neues Mail von überall in com(organize) aus mit der Tastenkombination "Strg" + "M" starten.
Andere Möglichkeiten sind:
* vom com(organize)-Hauptmenü aus: Datei > Neu > Mail
* oder wenn Sie in der Mailbox sind: durch Doppelklick mit der linken Maustaste auf die leere Fläche unterhalb des letzten Mails
Es kommt folgendes Fenster:
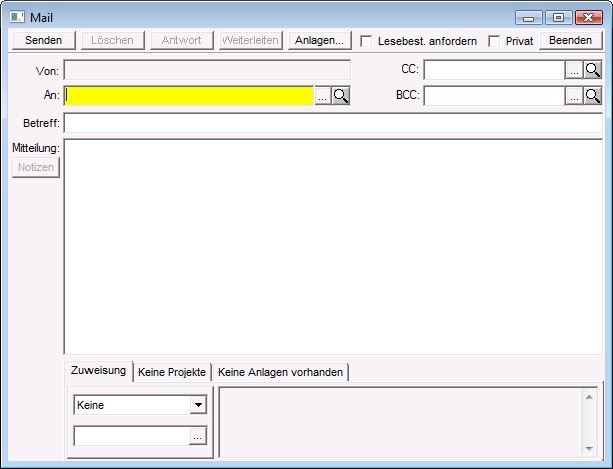
Von: hier wird automatisch Ihre Mail-Adresse eingetragen, wenn Sie auf "Senden" klicken.
An: in diesem Feld müssen Sie den Empfänger des Mails eintragen wobei es drei verschiedene Varianten gibt:
Verschicken von externen Mails: Sie können entweder über die Auswahliste ("F4" oder Symbol ![]() ) oder mit dem Supersuchschlüssel ("Alt" + "F" oder Symbol
) oder mit dem Supersuchschlüssel ("Alt" + "F" oder Symbol ![]() ) auf einfache Weise suchen. Links unten im Suchfenster können Sie entscheiden ob Sie nach Kunden / Lieferanten / Kontakten suchen möchten.
) auf einfache Weise suchen. Links unten im Suchfenster können Sie entscheiden ob Sie nach Kunden / Lieferanten / Kontakten suchen möchten.
Beispiel:
Wenn Sie die Standard-Email-Adresse verwenden möchten klicken Sie auf der rechten Seite ganz oben auf den Firmennamen:

Wenn verschiedene Ansprechpartner beim Kunden hinterlegt sind, werden diese ebenfalls auf der rechten Seite angezeigt

Durch Doppelklick auf den Firmennamen oder einen der Ansprechpartner wird die Mailadresse in das Mail übertragen
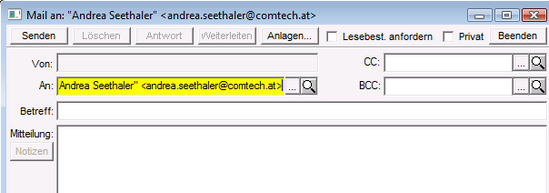
Wenn Sie einen Kunden auswählen, bei dem noch keine Mail-Adresse hinterlegt ist, kann die Mailadresse auch manuell eingegeben werden.
Verschicken von internen Mails:
Sie können entweder die Benutzerkurzbezeichnung (Kürzel, mit dem dieser Benutzer in com(organize) angelegt ist - meist die Anfangsbuchstaben, z.B. PL) oder den Benutzernamen eingeben. Wenn Sie die ersten Buchstaben des Benutzernamens eingeben, wird durch die Auto-Vervollständigung der komplette Name eingetragen. Sie können aber auch durch Drücken auf die Cursortasten "Pfeil nach oben" bzw. "Pfeil nach unten" die angelegten Benutzer durchblättern. Nähere Informationen siehe: "Benutzer"
Beispiel: (Auto-Vervollständigung) nach Eingabe von "pe" erscheint der komplette Name
![]()
Verschicken von Mails an Benutzergruppen:
Intern: Sie können im Bereich com(economy) einen Langtext anlegen, in dem durch Strichpunkt und OHNE Leerzeichen getrennt die gewünschten Kurzcodes der Benutzer ODER die Benutzernamen angegeben sind. Diesen Langtext können Sie dann im Feld "An:" eintragen bzw. mit der Taste "F3" suchen und übernehmen. Damit werden automatisch alle Benutzer als Empfänger eingetragen.
Beispiel 1: Langtext mit den Benutzernamen (Achtung auf korrekte Schreibweise wie als Benutzer angelegt!) siehe: "Benutzer"
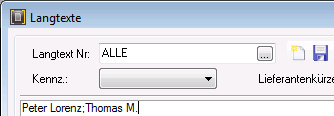
Beispiel 2: Langtext mit den Kurzcodes
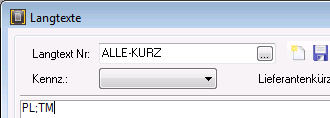
Extern: Anlegen von Empfängerlisten, z.B. gezielt für Massen-Mails: Details siehe unter "Empfängerlisten".
CC (kommt von "Carbon Copy"): Sie können eine Kopie des Mails auch an zusätzliche Adressen verschicken. Im Feld "CC" können Sie diese(n) zusätzlichen Empfänger eingeben, wobei das am Mail ersichtlich ist.
BCC (kommt von "Blind Carbon Copy"): Wie "CC", aber am Mail ist NICHT ersichtlich, wer das Mail noch erhalten hat.
Betreff: Grundsätzlich sind Mails immer mit einem Betreff zu versehen.
Dieses Feld hat aber noch eine weitere wichtige Funktion: die Zuordnung des Mails zum Stamm des Empfängers.
Diese Funktion ist vor allem für die interne Verwendung der com[organize] gedacht. Wenn man im Feld "Betreff" steht, kann man mit dem Supersuchschlüssel nach Kunden / Lieferanten / Kontakten suchen. Wenn Sie anschließend eine Adresse auswählen wird automatisch der Name in das Betreff - Feld geschrieben und die Nachricht dem entsprechenden Kunden / Lieferanten / Kontakt zugewiesen und ist damit im Info-Center ersichtlich. Details dazu siehe: "Info-Center".
Mitteilung: in dieses Feld schreiben Sie Ihre Nachricht an den/die Empfänger. Wenn Sie wollen, dass am Ende der Nachricht automatisch Ihre Signatur (=Ihre Absenderdaten) erscheint, dann müssen Sie diese Signatur zuerst anlegen. Signaturen werden nur bei externen Mails vorgeschlagen:
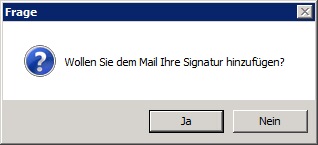 Details dazu siehe unter: "Textblöcke (Signaturen, etc) bearbeiten".
Details dazu siehe unter: "Textblöcke (Signaturen, etc) bearbeiten".
Zuweisung: Falls Sie die Zuweisung nicht schon im Feld "Betreff" gemacht haben (siehe oben) haben Sie hier die Möglichkeit, das Mail einem Kunden, Lieferanten oder Kontakt zuzuordnen. Details dazu siehe "Info-Center".
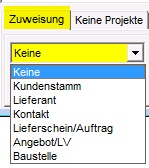
Hinweis: Die in der Auswahlliste weiters angezeigten Zuweisungen: "Lieferschein/Auftrag", "Angebot/LV" sowie "Baustelle" gelten nur bis zur Programmversion ce6.32 !! Ab der Version ce7.xx werden Geschäftsfälle und einzelne Belege automatisch zugewiesen womit diese Möglichkeiten ab ce7.xx bedeutungslos sind!!
Nachdem Sie im ersten Feld ausgewählt haben, welchem Bereich Sie das Mail zuordnen wollen können Sie im Feld darunter eine Auswahlliste des gewählten Bereiches anzeigen lassen oder mittels Supersuchschlüssel ("Alt" + "F") gezielt eine Adresse suchen:
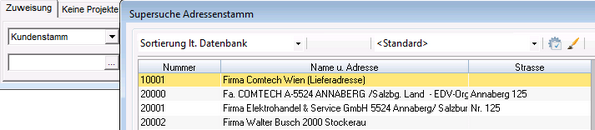
Keine Projekte / Keine Anlagen:
![]()
In diesen Feldern wird angezeigt, ob bzw. welche Projekte bzw. Anlagen Sie mit dem Mail verknüpft haben.
Wenn Sie z. B. eine Anlage eingetragen haben, dann wird diese nicht nur angezeigt, sondern Sie können diese Anlage zur Kontrolle entweder öffnen oder auch wieder aus dem Mail herauslöschen:
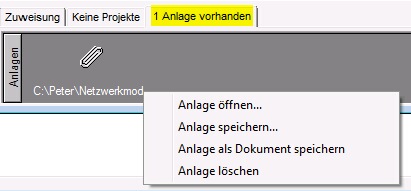
Zum Öffnen klicken Sie mit der linken Maustaste entweder auf den Text der Anlage oder auf die Büroklammer.
Zumm Löschen klicken Sie mit der rechten Maustaste entweder auf den Text der Anlage oder auf die Büroklammer und anschließend auf "Anlage löschen".
Weitere Informationen zu Anlagen siehe unter: "Anlagen".
Funktionen unmittelbar vor dem Versand des Mails:

Senden: versendet das Mail an den/die Empfänger. Das Mail wird im Ordner "Postausgang" eingetragen wo auch kontrolliert werden kann, ob das Mail bereits korrekt abgesendet worden ist oder noch "in Bearbeitung" ist:

Anlagen: Wenn Sie auf den Button "Anlagen" klicken erhalten Sie (je nach Windows-Version verschieden) eine Auswahlanzeige in der Sie dann die gewünschte Anlage suchen und auswählen können. Nähere Informationen siehe unter: "Anlagen".
Beispiel:
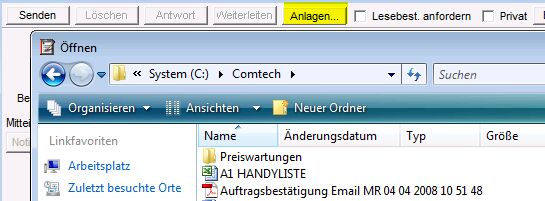
Lesebestätigung anfordern: Bei aktivierter Option wird der Empfänger (nur externe Mails) aufgefordert, eine Lesebestätigung zurückzuschicken. Wenn Sie ein Email mit aktivierter Lesebestätigung erhalten, bekommen Sie eine Abfrage, ob Sie eine Lesebestätigung verschicken wollen oder nicht.
Privat:
Wenn Sie diese Option aktivieren, kann diese Nachricht nur vom Empfänger nach Eingabe des Privatpasswortes gelesen werden. Nähere Informationen siehe unter: "Private Einträge anzeigen"
Beenden: Mit dieser Funktion können Sie das Mail beenden ohne es abzusenden. Sie erhalten folgende Abfrage:
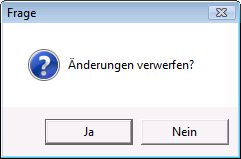 Klicken Sie auf "Ja".
Klicken Sie auf "Ja".