Datanorm 5.0 ist die aktuellste Version, empfohlen diese zu verwenden.
Preiswartungen immer am Server (wenn nicht vorhanden Hauptrechner) durchführen.
Während der Preiswartung kann prinzipiell im Programm gearbeitet werden - eher empfehlen wir diese am Abend oder Wochenende zu starten, da die Einspielung je nach Datenmenge mehrere Stunden läuft und es eventuell zu Verlangsamung der
Geschwindigkeit kommen kann.
Starten Sie die Preislistenwartung aus dem Hauptmenü.
Wechseln sie über --> Ansichten --> Preiswartung das Profil des zu wartenden Lieferanten, z.B.:
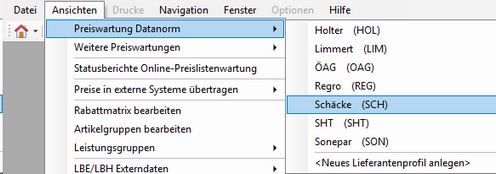
Anschließend erscheint die Grundmaske für die Preiswartung dieses Lieferanten (Profil muss vorher Angelegt sein!).
1. Schritt: Importdateien wählen:
Sie müssen zuerst die zu wartenden Dateien auswählen: (beachten Sie den Hinweis im Textfeld)
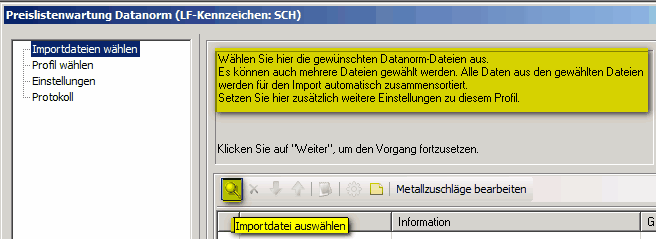
Wenn Sie die Funktion "Importdatei wählen" aktiviert haben, erscheint JE NACH WINDOWS-VERSION die Möglichkeit, Dateien in Ihrem System zu suchen und dann auszuwählen.
Hinweis: diese Dateien müssen Sie vorher auf Ihrem Computer gespeichert haben. In der Regel kann man diese Dateien über das Internet herunterladen und in einem Ordner auf der Festplatte (oder am Desktop) speichern.
ACHTUNG: in vielen Fällen sind diese Daten komprimiert und müssen zuerst mit dem entsprechenden Programm (z.B. winzip) entpackt werden!
Hinweis: manche Lieferanten bieten jedesmal eine komplette Neuanlage oder Änderungen an. Normalerweise genügt es, wenn Sie immer die Änderungsdateien warten (geht viel schneller, da nur die seit dem letzten Download geänderten Artikel gewartet werden). Wenn Sie aber Probleme mit dem Artikelstamm haben, weil z.B. längere Zeit keine Preiswartung gemacht wurde oder weil Sie einmal das Programm zurücksichern mußten dann können Sie jederzeit wieder eine komplette Neuanlage einspielen. Das dauert zwar länger, Sie können aber anschließend sicher sein, daß Sie wirklich ALLE aktuellen Artikel gewartet haben. Bitte setzen Sie sich in so einem Fall vorher mit der Comtech-Hotline in Verbindung!
Beispiel für die Datei-Auswahl (Windows7):

wählen Sie ALLE Dateien aus (die Reihenfolge des Einspielens wird vom Programm automatisch richtig erkannt):
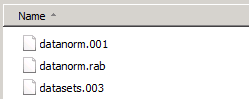
Hinweis: Sie können mehrere Dateien gleichzeitig auswählen, indem Sie diese Dateien mit der linken Maustaste anklicken und ZUGLEICH die Taste "Strg" gedrückt halten!
Die übernommenen Dateien scheinen anschließend in der Preiswartungsmaske auf. Hier können Sie noch einzelne Dateien von der aktuellen Preiswartung ausschließen, indem Sie die Aktivierung (Hakerl im schwarz umrahmten Viereck) mit der Maus wieder ausschalten:
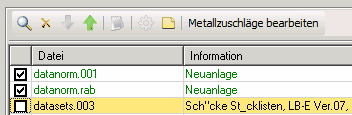
Anschließend können Sie sofort mit dem Button
![]() die Preiswartung starten.
die Preiswartung starten.
Wenn Sie kontrollieren wollen, welche Einstellungen für die Preiswartung aktuell gelten, dann können Sie mit
![]() zu den Profilen weitergehen:
zu den Profilen weitergehen:
Metallzuschläge warten: Über den Button
![]() können Sie eine manuelle Aktualisierung der Metallzuschläge durchführen.
können Sie eine manuelle Aktualisierung der Metallzuschläge durchführen.
Details dazu siehe unter: --> Metallzuschläge warten. Dieser Schritt ist in der Regel nicht erforderlich.
Hinweis: Sie können beim nachfolgenden Schritt (Profil wählen) zusätzlich angeben, ob Sie die "Metallzuschläge automatisch aktualisieren" wollen. Siehe weiter unten.
2. Schritt: Profil wählen:
Dieser Schritt ist in der Regel NICHT erforderlich. Sollte es für einen Lieferanten verschiedene Profile geben (z.B. für die Nettopreise), dann erkennt das Programm automatisch, welche Datei mit welchem Profil gewartet werden muss.
Hinweis: Wenn Sie bereits einmal Artikel eines Lieferanten mit seinem Profil eingespielt haben, dann dürfen Sie dieses Profil im nachhinein NICHT MEHR ÄNDERN !!!!
Neues Profil anlegen: sollten Sie für einen ev. neu dazugekommenen Lieferanten ein neues Preiswartungsprofil benötigen dann setzen Sie sich bitte mit der Comtech-Hotline in Verbindung! In der Regel wird ein neues Profil von Comtech über die Fernwartung eingerichtet.
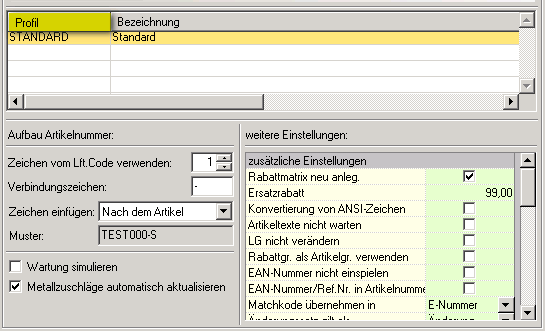
Nähere Erklärungen zu den einzelnen Einstellungen im Profil siehe unter: --> Neues Lieferantenprofil anlegen.
Wartung simulieren: ist nur für Testzwecke und für die Erstellung eines Testprotokolls gedacht.
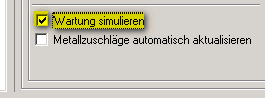
Metallzuschläge automatisch aktualisieren: Aktualisiert automatisch über das Internet die Metallzuschläge des betreffenden Lieferanten.

3. Schritt: Einstellungen:
Da es grundsätzlich möglich wäre, beliebig viele Preislisten zu erstellen bzw. zu warten gibt es unter dem Punkt "Einstellungen" die Möglichkeit, für jede Preisliste eigene Einstellungen zu definieren. So könnte z.B. in der Preisliste 2 ein anderer Aufschlag als in der Preisliste 1 hinterlegt werden oder Sie verwenden in der Preisliste 2 NICHT die vom Lieferanten mitgeschickten Preiseinheiten (dann werden alle Preise auf 1 Einheit umgerechnet).
In der Regel ist es NICHT erforderlich bzw. sinnvoll, hier Änderungen durchzuführen. Wenden Sie sich sicherheitshalber VOR Änderungen an die Comtech-Hotline!
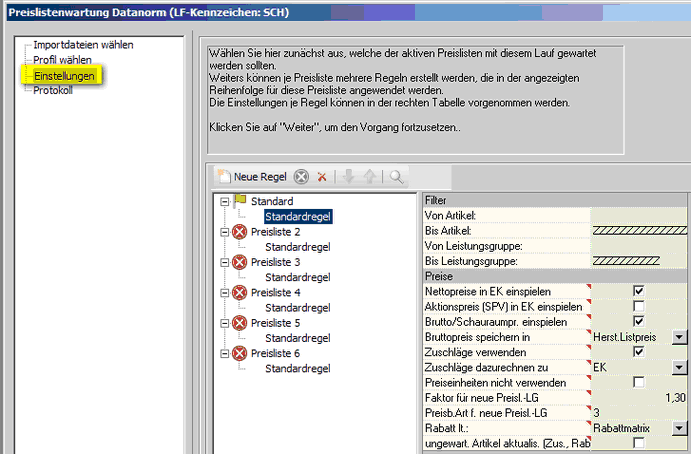
Wenn Sie Details zu einzelnen Eingabefelder sehen wollen, können Sie diese durch das Anklicken des kleinen roten Dreiecks auf der rechten Seite der Textzeile einblenden lassen.
Beispiel:
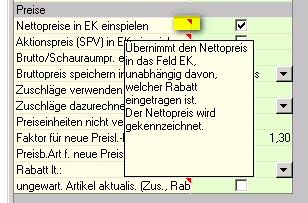
Nähere Erklärungen zu den einzelnen Einstellungen im Profil siehe unter: --> Neues Lieferantenprofil anlegen.
4. Protokoll: in der Maske Protokoll können Sie angeben, ob nach der erfolgten Preiswartung ein Protokoll gedruckt, angezeigt oder als Mail versandt werden soll.
![]() Wenn Sie diese Funktion aktivieren können Sie am unteren Rand der Maske bei den Druckereinstellungen zusätzlich angeben, ob das Protokoll in der Voransicht angezeigt oder auf einem Drucker ausgedruckt werden soll.
Wenn Sie diese Funktion aktivieren können Sie am unteren Rand der Maske bei den Druckereinstellungen zusätzlich angeben, ob das Protokoll in der Voransicht angezeigt oder auf einem Drucker ausgedruckt werden soll.
Wenn Sie diese Funktion NICHT aktivieren erhalten Sie nach erfolgter Preiswartung folgenden Hinweis:
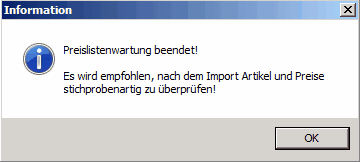
Muster für ein Protokoll:

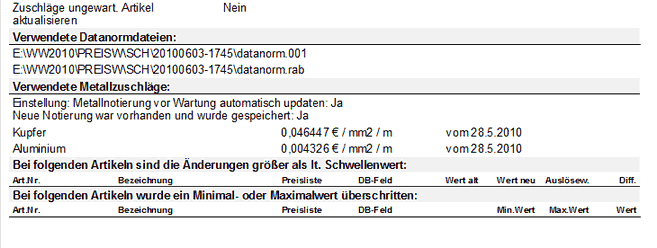
Protokoll an E-mail - Empfänger versenden: Bitte setzen Sie sich mit der Comtech-Hotline in Verbindung um die erforderlichen Einstellungen durchzuführen!

Sie müssen zuerst "Protokoll auswerten" und "als Email versenden" aktivieren und anschließend einen "Neuen Empfänger anlegen". Anschließend können Sie diesen Empfänger eintragen.
Neuen Empfänger anlegen:
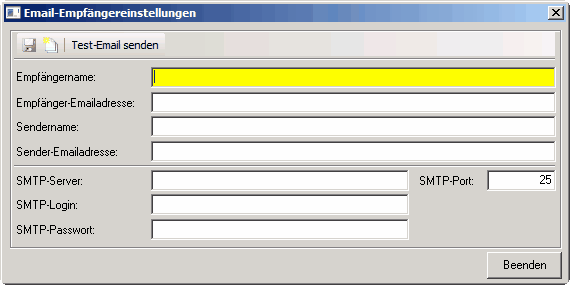
Empfängername/Empfänger-Emailadresse:
Sendername/Sender-Emailadresse:
SMTP-Server:
SMTP-Login:
SMTP-Passwort:
SMTP-Port: