Geschäftsfall Prinzip
Ein Geschäftsfall fasst mehrere Belege zusammen. So gibt es eine einfache und übersichtliche
Bündelung aller zu einem Geschäftsvorgang benötigten Belege (z.B. Angebot, Lieferschein usw.) Durch diese Vorgehensweise lässt sich auch einfach der Zusammenhang dieser Belege herstellen, indem man die entsprechenden Zeilen eines Belegs in andere Belege innerhalb des Geschäftsfalls kopiert (z.B. Angebot / Folgeangebot mit zusätzlichen Positionen).
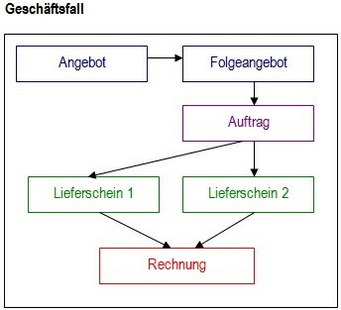
Mehrere Geschäftsfälle können wiederum durch ein gemeinsames Projekt gebündelt werden
Über das Symbol ![]() wird der Assistent zum Anlegen eines neuen Belegs (zB Angebot) gestartet. Anschließend mit Hilfe der Supersuche den Kunden suchen und eingeben.
wird der Assistent zum Anlegen eines neuen Belegs (zB Angebot) gestartet. Anschließend mit Hilfe der Supersuche den Kunden suchen und eingeben.
Durch Klick auf den Button "neuer Geschäftsfall" wird zu diesem Kunden eine neuer Geschäftsfall angelegt oder ...
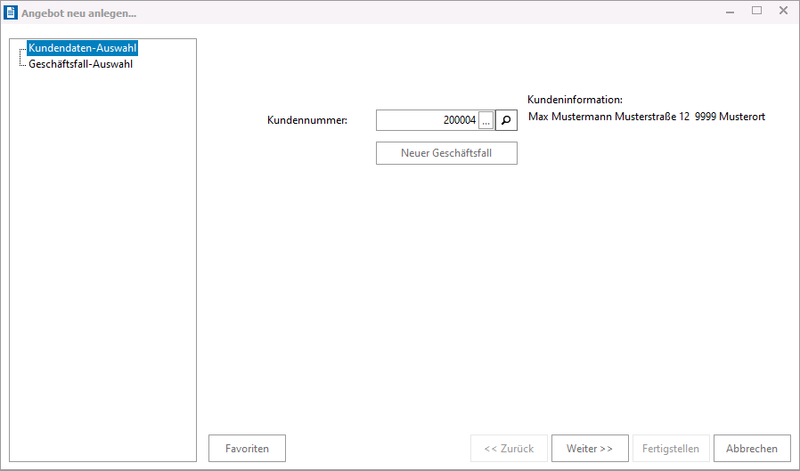
... durch Klick auf Weiter zu einer Liste der aktuell bestehenden Geschäftsfälle angezeigt.
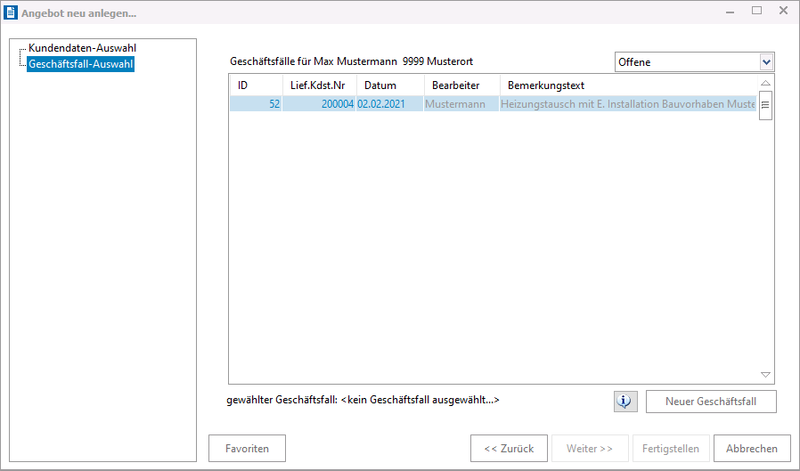
Zusätzlich kann man hier durch Klick auf das Symbol ![]() die im Geschäftsfall enthaltenen Belege und Preise ansehen.
die im Geschäftsfall enthaltenen Belege und Preise ansehen.
Ansonsten hier den entsprechenden GF auswählen und mit klick auf Fertigstellen, wird der Beleg zum GF angelegt.
Im nächsten Schritt können die Belegeinstellungen gesetzt/verändert werden.
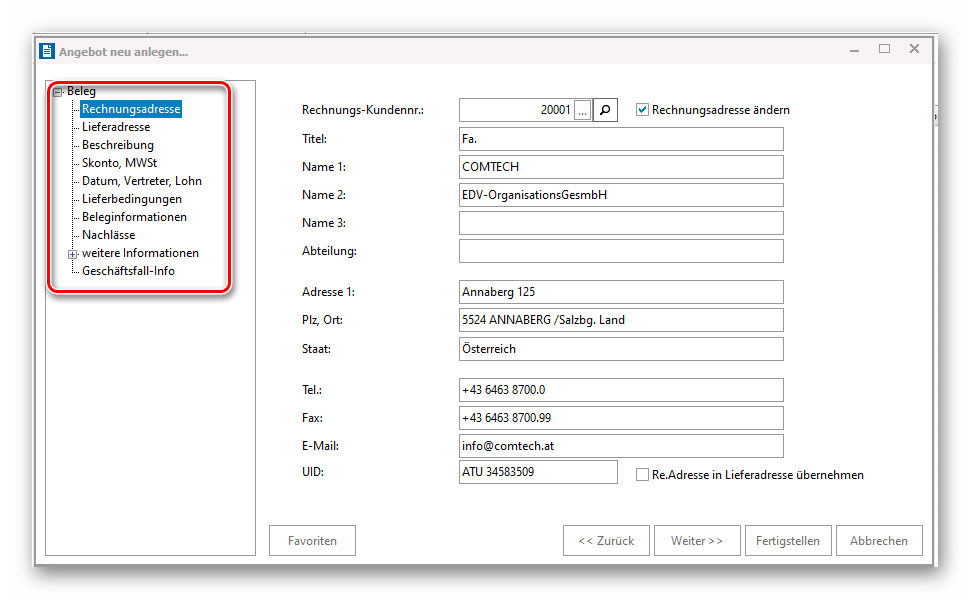
die wichtigsten Rubriken sind hier:
| • | Beschreibung |
| • | Skonto,MWSt |
| • | Datum,Vertreter,Lohn |
| • | Lieferbedingungen |
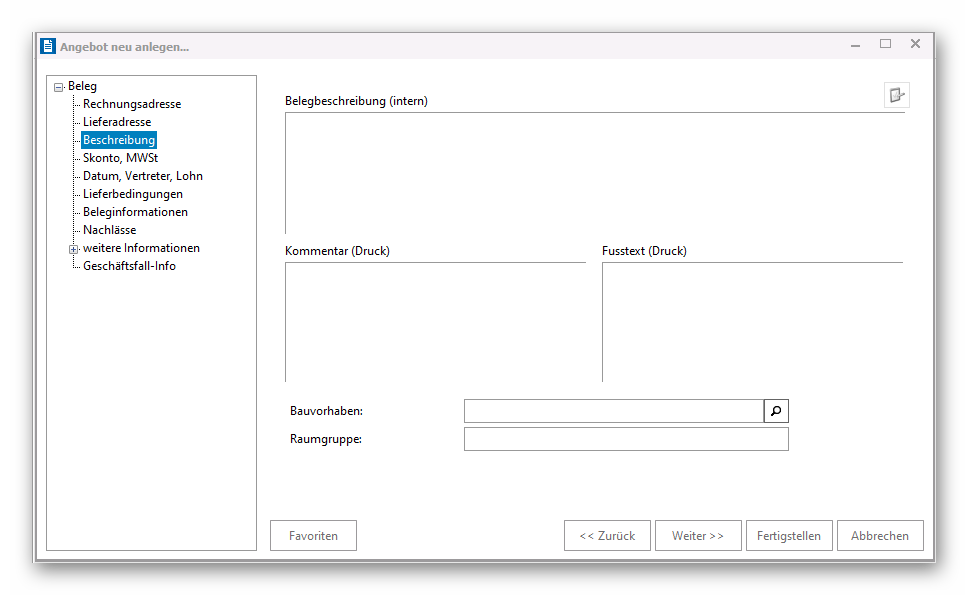
- Belegbeschreibung (intern): der hier eingetragene Text wird nur für das Suchen von Belegen verwendet und nicht an Formularen angedruckt
- Kommentar (Druck): der Druck dieses Kommentartextes erfolgt nach dem Bauvorhaben bzw VOR dem Beginn der Überschriftszeile für Artikelzeilen
- Fusstext (Druck): der Fusstext wird ans Ende des Formulares ausgedruckt
- Bauvorhaben: der hier hinterlegte Text wird vor dem Kommentar (Druck) angedruckt und wird auch für das Suchen von Belegen verwendet.
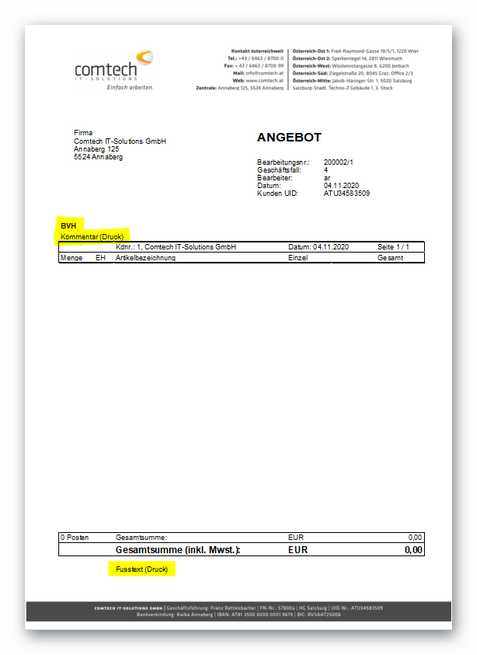
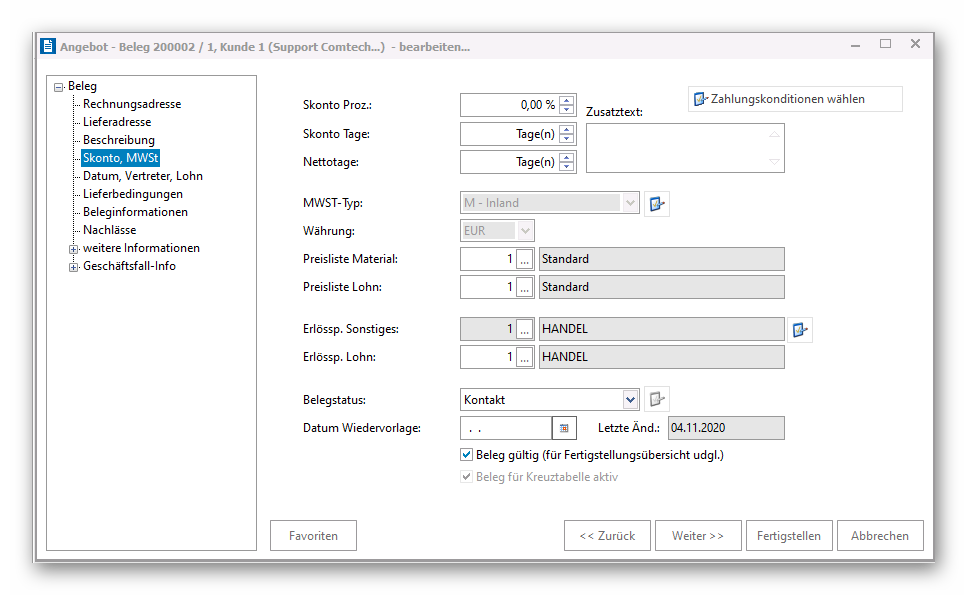
- Skonto Proz, Skonto Tage, Nettotage: sind die Zahlungsbedingungen - diese werden augfeschlüsselt ausgedruckt
- Zusatztext: Der hier eingegebene Zusatztext für Zahlungskonditionen wird beim Ausdruck anstatt der Zahlungskonditionen gedruckt,
z.B.: „1/3 bei Auftragserteilung, 1/3 bei Baubeginn, Rest bei Fertigstellung“ oder ev. Ratenvereinbarungen
- MWST- Typ: Hier wird automatisch der im Kundenstamm hinterlegte MwSt.-Typ angezeigt. Sie können folgende Änderungen vornehmen:
| • | M – Inland: Inländischer Kunde mit inländischer MwSt. |
| • | B – EU ohne MwSt.: Binnenland EU ohne MwSt. |
| • | E – EU mit MwSt.: EU mit MwSt. |
| • | G – Generaluntern.: ACHTUNG! UID-Nummer im Kundenstamm eintragen!! |
| • | I – EU mit eig. MwSt.: EU mit eigener MwSt. |
| • | O – Drittland: Drittland |
- Erlössp. Sonstiges: die Erlössparten sind für die Übergabe von Buchungen in die Finanzbuchhaltung sowie für statistische Auswertungen erforderlich
- Erlössp. Lohn: deto wie oben, nur für den Lohn
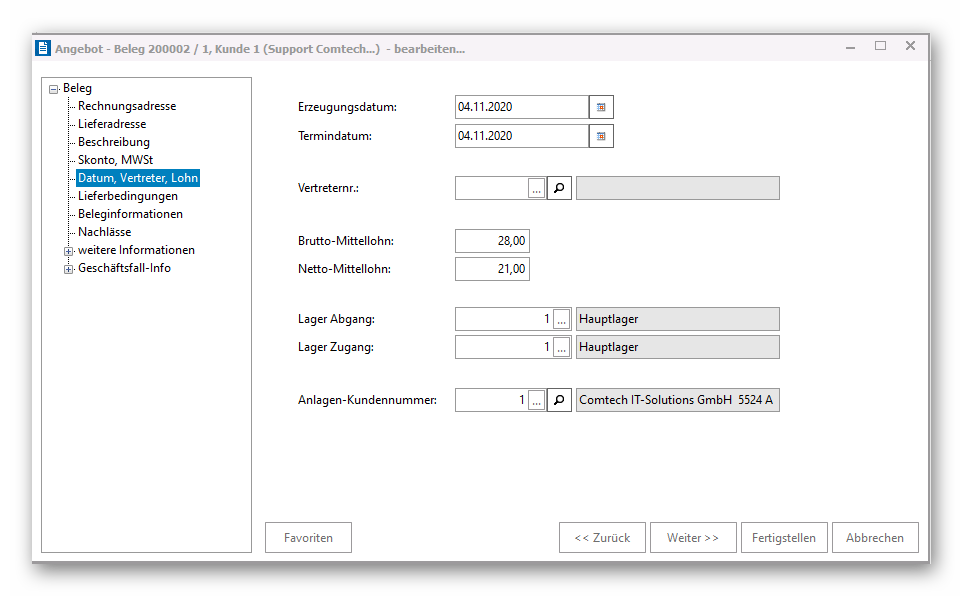
- Vertreternr: Auswahl eines im Vertreterstamm angelegten Vertreters; ev. für Provisionierungen, Umsatzbonifikationen, u.a.
- Brutto-Mittellohn:der Stundensatz, zu dem dieser Beleg (Angebot/LV) im Zusammenhang mit den am Artikelstamm oder in der Stückliste hinterlegten Minuten verrechnet wird
- Netto-Mittellohn: wie oben, was kostet eine Stunde intern
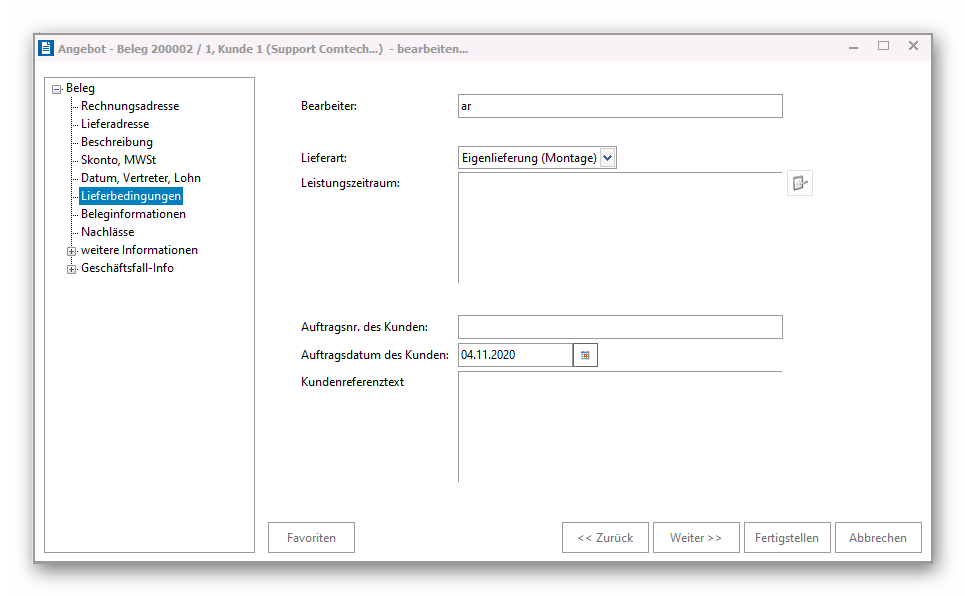
- Leistungszeitraum: für Rechnungsdruck; wenn hier ein Text eingegeben wird, kann er mit ausgedruckt werden (Druckprogramm > Systemeinstellungen > aktivieren)
- Kundenreferenztext: z.B. wichtig, wenn der Kunde einen fixen Text auf der Rechnung gedruckt haben will; muss im Druckprogramm aktiviert werden ( Druckprogramm >Systemeinstellungen > aktivieren)
Über einen Klick auf den Button ![]() oder mit der Taste F2 kann der Belegassistent geschlossen werden und der Beleg wird angelegt.
oder mit der Taste F2 kann der Belegassistent geschlossen werden und der Beleg wird angelegt.