In dieser Maske können Sie folgende Einstellungen treffen:
* ob der Artikel ein Hauptartikel ist
* ob der Artikel ein Lagerartikel ist
* welche EAN-Nummern zu diesem Artikel gehören
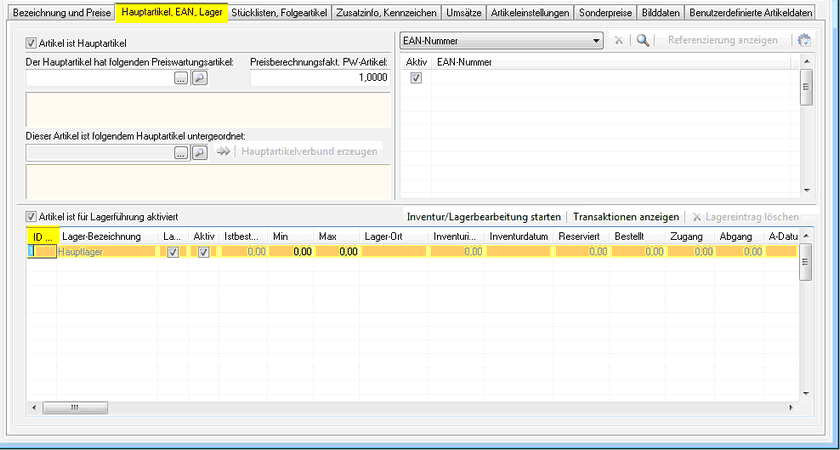
Hauptartikel: Um einen Artikel als Hauptartikel zu definieren müssen Sie zuerst die Funktion "Artikel ist Hauptartikel" aktivieren:
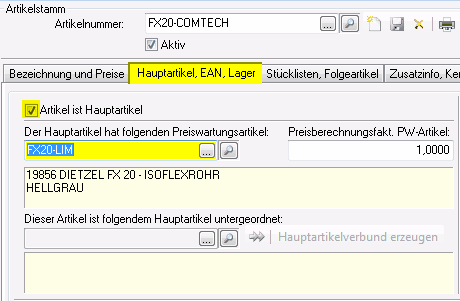
Zusätzlich können Sie festlegen, ob dieser Hauptartikel über einen Preiwartungsartikel gewartet werden soll. Der Preiswartungsartikel ist ein bestehender Artikel eines Lieferanten, den Sie über die Datanorm-Preiswartung laufend aktualisieren. Im Anschluß an diese Datanorm-Preiswartung können Sie auch den Hauptartikel aktulisieren. Dabei besteht auch die Möglichkeit, die Preise des Originalartikels nicht 1:1 zu übernehmen sondern über einen Preisberechnungsfaktor individuell zu gestalten.
Subartikel: Wenn Sie einen Artikel aufrufen, der einem Hauptartikel untergeordnet ist, sehen Sie das im Feld:
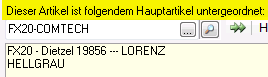
Subartikel zu einem Hauptartikel zuordnen: siehe unten die Funktion "Hauptartikelverbund erzeugen".
geladene Hauptartikel aufrufen: Mit dieser Funktion wird der Artikelstamm des Hauptartikels aufgerufen.
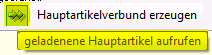
Hauptartikelverbund erzeugen: Mit dieser Funktion können Sie den aufgerufenen Artikel direkt einem Hauptartikel zuordnen. Sie müssen über die Artikelsuche den gewünschten Hauptartikel suchen und auswählen.

Dieser wird sofort als Hauptartikel eingetragen:

Wenn Sie einen Artikel auswählen, der zwar als Hauptartikel zum aktuellen Artikel eingetragen werden soll, aber selbst noch nicht als Hauptartikel gekennzeichnet ist, dann erscheint folgender Hinweis:
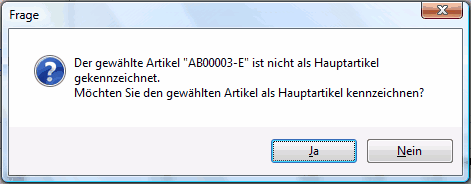
Wenn Sie die Frage mit "Ja" beantworten wird der ausgewählte Artikel gleichzeitig mit der Verknüpfung zum Subartikel auch als Hauptartikel gekennzeichnet.
Lagerartikel: um einen Artikel lagerfähig zu machen müssen Sie zuerst die Funktion "Artikel ist für Lagerführung aktiviert" einschalten. Anschließend müssen Sie auf die Überschriftszeile darunter in das Feld "ID ..." klicken damit Ihnen alle definierten Läger angezeigt werden.
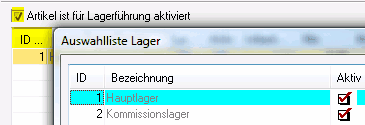
Wenn Sie das gewünschte Lager dem Artikel zugeordnet haben, können Sie noch folgende Eingaben durchführen:

Lager aktiv:
Aktiv: Mit diesem Kennzeichen können Sie steuern ob der Artikel in diesem Lager aktiv ist oder nicht. Wenn der Artikel nicht aktiv ist, werden auch keine Bestandsbuchungen durchgeführt.
Min: Tragen Sie einen ev. Mindestbestand ein (wichtig für eine Bestellung lt. Lager); dieses Feld ist optional und muss nicht ausgefüllt werden.
Max: Tragen Sie einen ev. Maximalbestand ein (wichtig für eine Bestellung lt. Lager); dieses Feld ist optional und muss nicht ausgefüllt werden.
Lager-Ort: Hier können Sie einen Lagerort eintragen, z. B. die Regalnummer o.ä. (max. 10 Stellen alphanumerisch).
Weitere Funktionen:
![]() Mit dieser Funktion können Sie sofort nach der Zuordnung eines Artikels zu einem Lager direkt in die Lagerverwaltung einsteigen, um dort dann ev. durch eine "Korrekturbuchung Inventur" bzw. durch eine "Korrekturbuchung" diverse Bestände einzutragen (Inventurbestand, Istbestand, u.a.).
Mit dieser Funktion können Sie sofort nach der Zuordnung eines Artikels zu einem Lager direkt in die Lagerverwaltung einsteigen, um dort dann ev. durch eine "Korrekturbuchung Inventur" bzw. durch eine "Korrekturbuchung" diverse Bestände einzutragen (Inventurbestand, Istbestand, u.a.).
![]() Mit dieser Funktion werden alle Transaktionen zu diesem Artikel mit Datum, Uhrzeit, verknüpftem Beleg, Menge, usw. angezeigt:
Mit dieser Funktion werden alle Transaktionen zu diesem Artikel mit Datum, Uhrzeit, verknüpftem Beleg, Menge, usw. angezeigt:

EAN-Nummern: Im Feld EAN-Nummer können Sie wählen, ob Sie EAN-Nummern oder Stücklisten anzeigen lassen wollen (abhängig davon, ob Sie einen Artikel oder eine Stückliste aufgerufen haben):
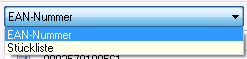
EAN-Nummern:
Wenn es zum aktuellen Artikel EAN-Nummern gibt, werden diese hier angezeigt. Sie können aber auch eine (weitere) EAN-Nummer manuell eintragen, indem Sie mit der Maus in der nächsten freien Zeile auf die Spalte "Aktiv" klicken. Damit erscheint automatisch das Kästchen, in dem Sie "Aktiv" aktivieren können. Anschließend geben Sie in der Spalte daneben die gewünschte EAN-Nummer ein:
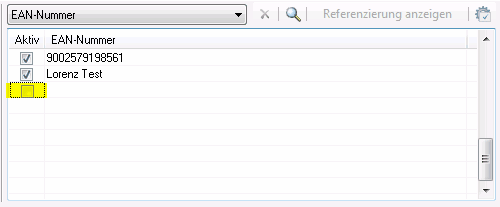
Speichern Sie die Eingabe mit F2 oder dem Button "Diskette".
Suchen von Artikeln nach einer EAN-Nummer: über den Supersuchschlüssel (Symbol Lupe) können Sie gezielt nach einer EAN-Nummer suchen, allerdings müssen Sie die EAN-Nummer komplett eingeben.
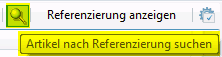

Über den Button ![]() können Sie sich alle Artikel anzeigen lassen, die dieselbe EAN-Nummer haben.
können Sie sich alle Artikel anzeigen lassen, die dieselbe EAN-Nummer haben.
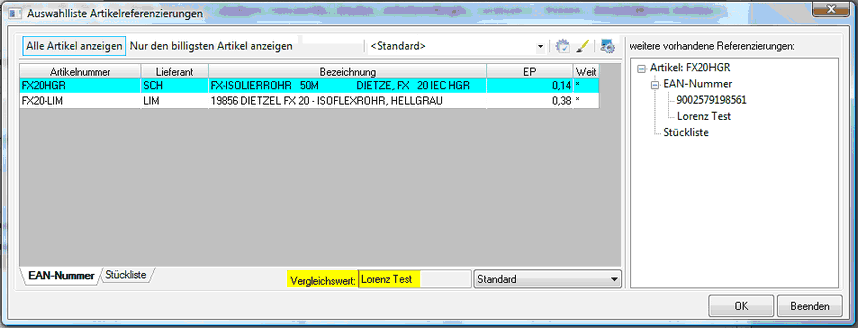
Der Vergleichswert, nach dem Sie gesucht haben, wird am unteren Rand angezeigt (siehe oben).
Referenzierungsvorlagen bearbeiten:
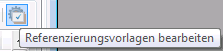 :
:
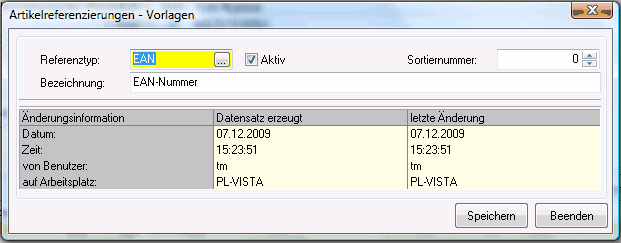
Stückliste: Wenn Sie eine Stückliste aufgerufen haben und anschließend in der Maske "Hauptartikel, EAN, Lager" auf Stückliste - Referenzierungen anzeigen gehen, werden Ihnen alle Stücklisten mit derselben Stücklistennummer (inkl. der Versionsnummer, z.B. -06) angezeigt, wobei der Lieferant jeweils verschieden ist:
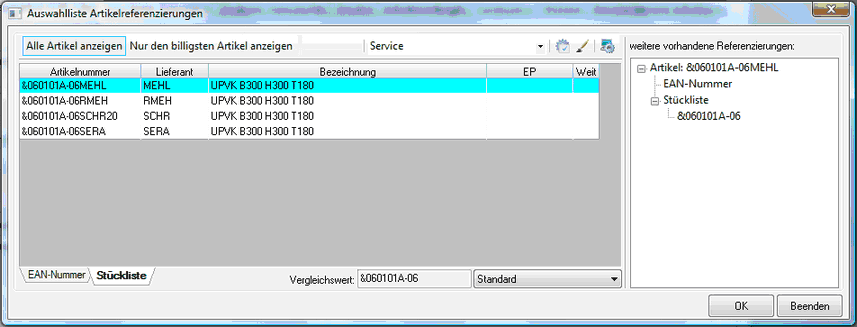
Suchen von Stücklisten nach einer STL-Nummer: über den Supersuchschlüssel (Symbol Lupe) können Sie gezielt nach einer STL-Nummer suchen, allerdings müssen Sie die folgenden Eingaben machen: zuerst das Zeichen für STL :"&", anschliessend die komplette STL-Nummer, z.B.: 060101A (Achtung auf Großbuchstaben) und dann einen Bindestrich und die Versionsnummer (LBE, z.B.: -06).
Beispiel: 